Googleマップにストリートビューをアップする 第三回 アップ
- 2017.10.05
- Googleストリートビュー
- 360CAM, 360CAMERA, Googleストリートビュー, THETA S, THETA V, グーグルストリートビュー
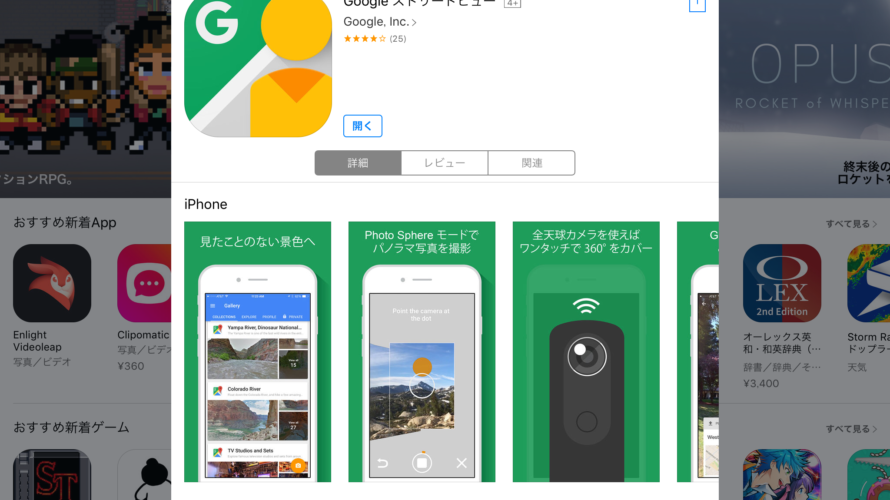
第二回で作成したRICHO THETA S360度画像を、Googleストリートビューアプリにアップするところをレクチャーいたします。
Googleストリートビューアプリにアップ
 |
 |
 |
|
④ カメラロールから選ぶ
|
⑤ 前回加工したRICHO THETA S360度画像を選択しインポートする
|
⑥ インポートした画像を選択する
|
 |
 |
 |
|
⑦ 右上の点が三つ並んだメニューボタンを押す
|
⑧ マップのリスティングを選択
アンドロイド携帯はここでぼかし処理ができます
|
⑨ この画面で今いる場所に紐付ける
アンドロイド携帯はもう一度⑧に戻って顔を検出してボカシを適用を押す
|
Googleマップにて確認
Googleストリートビューアプリにアップしてから画像が問題がないかどうかチェックをされ、Googleマップで確認できるまで5分近く待ちます。Googleストリートビューアプリを再起動して自分のプロフィールに画像が出ていれば、Googleマップでも確認できますので、マップを開いてリスティングした場所に移動します。
右下の人形ボタンを押すと●が表示されますので、自分で編集した場所を選べば、以下のようなストリートビューがアップされております。
ここまでくれば完璧です。
ここからドンドン画像をアップして、Googleに申請をしてGoogle認定フォトグラファーを目指しましょう!
後日、Google認定フォトグラファーへの道のりもアップ致します。
-
前の記事
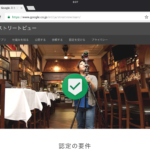
Googleマップにストリートビューをアップする 第二回 加工 2017.10.04
-
次の記事

動画編:360度カメラ THETAは S それとも V ? 2017.10.06









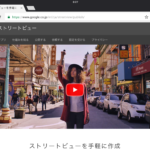

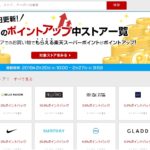







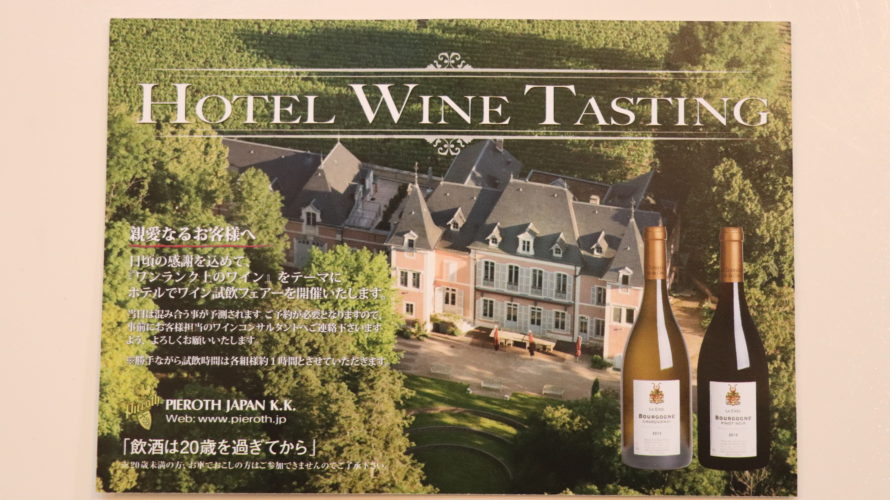


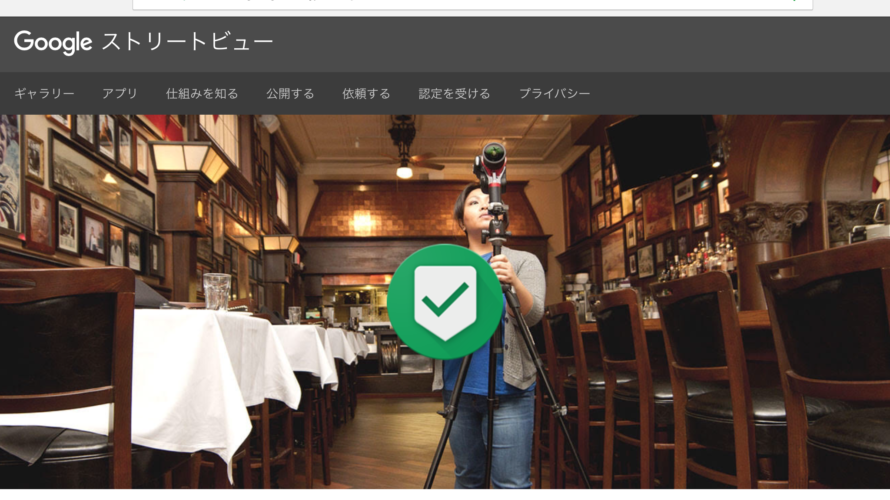

コメントを書く